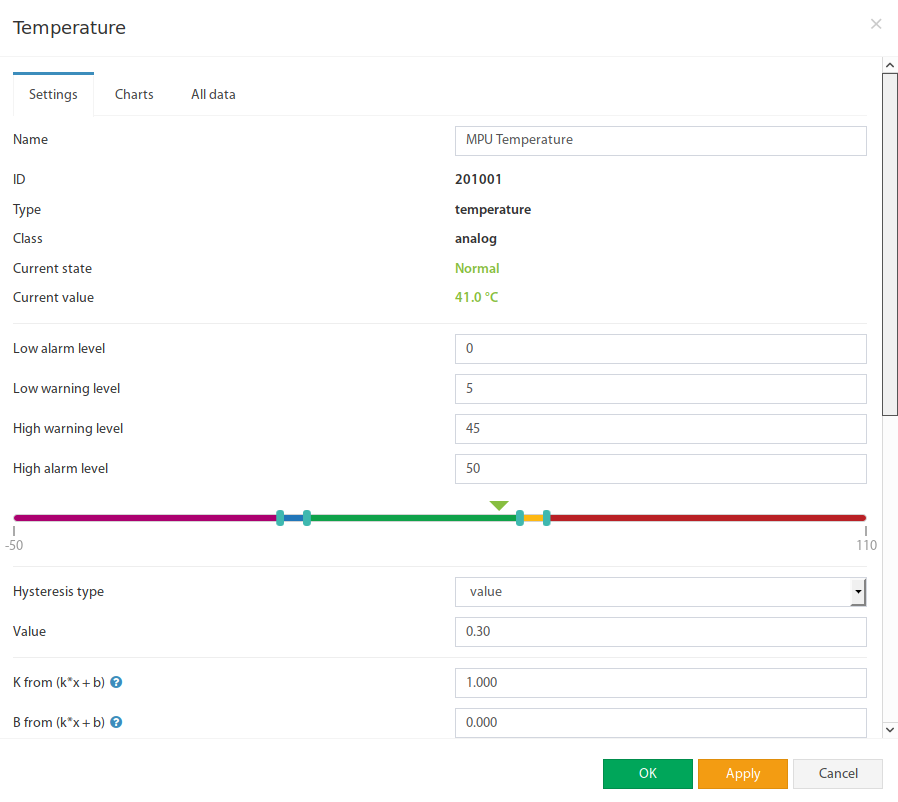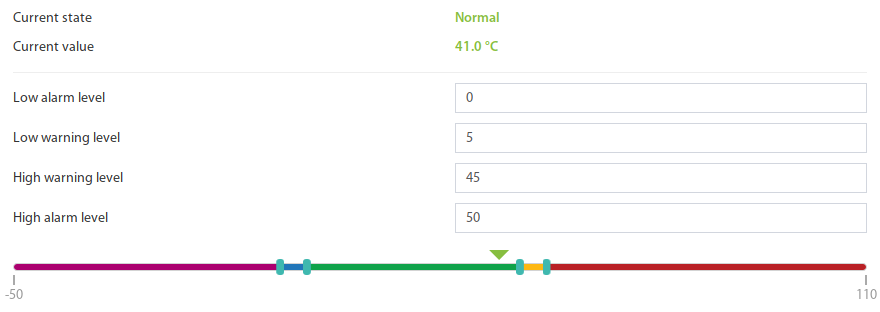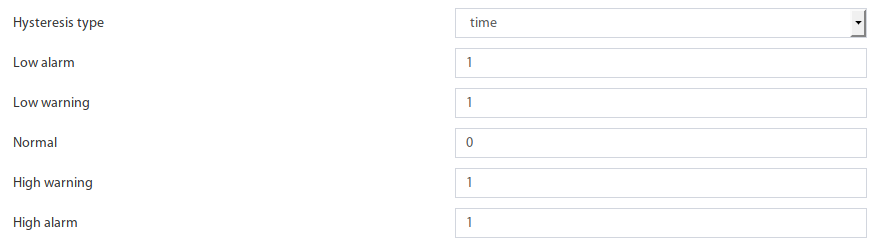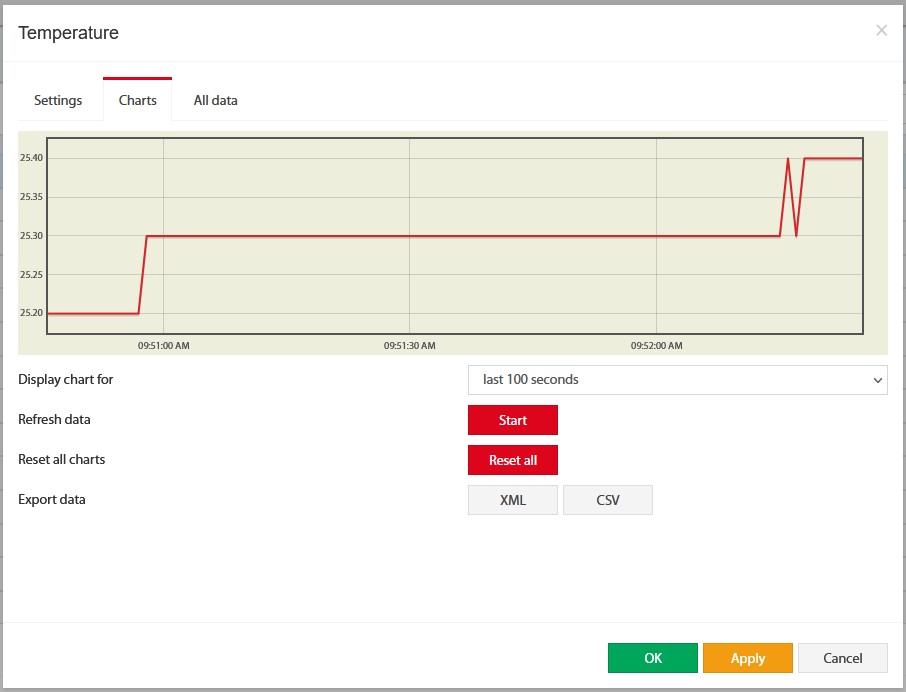Documentation page: https://vutlan.atlassian.net/wiki/spaces/DEN/pages/72187905/VT531+IR+access+sensor
Function and purpose
For installation inside of IT racks and cabinets. Sensor controls the status of door or window: open, closed.
Safety Instructions
Regularly check that the IR sensor is not covered with dust.
Do not expose the IR sensor to direct sunlight.
Make sure that you do not scratch the IR sensor during installation and operation.
Package includes
The optical access sensor consists of:
Converter inside of a compact plastic housing
IR sensor
Bracket for mounting of both the converter and the IR sensor
Bolts, screws, and nuts
RJ11 two-meter cable
Sticker
Connecting optical access sensor
Connect IR sensor using RJ9 (4p4c) jack to 4 pin jack of "VT531 / Optical access sensor".
Connect one end of the RJ11 / RJ12 cable to the monitoring unit into any analog ports (A1...A8) and to the RJ12 port of "VT531 / Optical access sensor".
Put a sticker on the door opposite of IR sensor. Min. distance is 10 mm, max. distance is 35 mm.
The access sensor will appear automatically in a System tree.
Adjusting sensor sensitivity and LED indication
Adjusting sensitivity
Use the flat-head screwdriver to adjust the sensor sensitivity.
Turning the screwdriver clockwise will increase the view distance up to 3 - 4 cm.
Turning the screwdriver counterclockwise will decrease the view distance down to 1 cm.
It is possible to decrease the view distance of the sensor below 10mm, but only if the sticker is bent in a spherical shape. This is because the IR sensor uses two beams which require some distance to work properly.
LED indication
The sensor has a red LED sticking out on top of the sensor. By default, the sensor is configured to:
If the door is closed, the red light is Off.
If the door is open, the red light is On.
Installation inside a rack or cabinet using a bracket
Mounting bracket
Mounting bracket is supplied with each "VT531 / Optical access sensor".
Pic.1 | Pic. 2 Bent | Pic. 3 Bent and cut |
|---|
Installation
Bracket steel thickness is 0.8 mm. Below You can find how users can mount the "VT531 / Optical access sensor" with such a bracket.
Example 1
The bracket is mounted to two captive nuts using two M6 bolts. Pliers used for fitting. VT531 plastic case is mounted onto the bracket using M4 bolts and M4 nuts. IR sensor is mounted using two M2x10 bolts and two M2 nuts. IR sensor is pointing towards the door.
Example 2
The bracket is mounted to the rack using two 4.8*13 screws. Pliers used for fitting. VT531 plastic case is mounted onto the bracket using M4 bolts and M4 nuts. IR sensor is mounted using two M2x10 bolts and two M2 nuts. IR sensor is pointing towards the door.
Example 3
The bracket is glued to the rack using a sticker. Pliers used for fitting. IR sensor is pointing towards the door. The door is opened in a current case.
Cable pinouts
"RJ11/RJ12" to "RJ11/RJ12" cable pinouts:
RJ9 4p4c to IR sensor cable pinouts:
Technical specifications
VT5321 | |
|---|---|
Dimensions | 600×18x18 mm |
Weight | 106 g |
Inputs | RJ9 (4p4c) |
Outputs | RJ11 / RJ12 (6p4c) |
Operating temperature | Min. -10° C, Max.80° C |
Operating humidity | Min. 5% - Max. 95% (Non-Condensing) |
Mounting | Mounting bracket included for installation inside IT racks and cabinets |
Power consumption | 60mW |
Max. distance m | 150 m |
HS Code | 8531 10 300 |
Components | Manufactured in E.U. |
Sensor | Optical access sensor, max. view distance 4cm |
IR sensor view distance | Min. distance 10mm. Max. distance 30/40mm. |
Analog sensor connection
This section includes child pages:
- VT410 / DC voltage monitor
- VT420 / Converter 4-20mA
- VT500 / Temperature sensor
- VT510 / Humidity sensor
- VT501 / Outdoor temperature sensor
- VT520 / AC voltage monitor
- VT520DIN / AC Voltage monitor (link)
- VT530 / Access sensor
- VT540 / Vibration sensor
- VT550 / Wind velocity meter
- VT560 / Smoke detector
- VT570 / PIR sensor
- VT572 / Radar microwave motion sensor
- VT591 / Leak sensor & WLC / Leak detection cable
- VT593 / Spot leak sensor
- VT594 / BMS leak water sensor
- Chain connection of analog sensors
Connecting analog sensors
Connect the analog sensor by a supplied RJ-11 (6P4C) cable to any analog port "A1 .. A8" or "Sensor" port. The determination of the sensor type and connection will occur automatically.
If strong electromagnetic interference is present, we recommend using a 3-pair cable CAN FTP for sensor connection!
6P4C RJ11 cable wiring/pinouts
1- Yellow, 2- Green, 3- Red, 4 - Black
Colors are true for this telephone cable. Both ends match the colors and pinouts (identical).
Please refer to the RJ connectors comparison table:
Daisy chain connection
Some of the analog sensors can be connected to a daisy chain. Please refer to the article "Chain Connection of analog sensors".
Maximum cable length test
ok = tested
x = failed
Model | 50m | 100m | 120m | 150m | 200m | |
|---|---|---|---|---|---|---|
VT407 | AC current converter | ok recommended | ok | |||
VT410 | DC voltage monitor | ok | ||||
VT420 | Converter 4-20mA | ok recommended | ok | |||
VT500 | Temperature sensor | ok | ok | |||
VT501 | Outdoor temperature sensor | ok | ok | |||
VT510 | Humidity sensor | ok | x | |||
VT530 | Access sensor | ok | ||||
VT540 | Vibration sensor | ok | ||||
VT550 | Wind velocity meter | ok | x | |||
VT560 | Smoke detector | ok | ||||
VT570 | PIR sensor | ok | ||||
VT590 | Spot water detector | ok | ||||
VT591 | Water leak sensor | ok |
Extending the number of analog sensors
Using CAN extension "VT408 / Sensor extension unit" it is possible to increase the number of analog sensors connected to the monitoring unit up to 80 sensors.
Additional articles of interest
Sensor configuration
Settings tab
To configure a sensor, go to "Main menu" >> "System tree" and click on the sensor element in the tree. A modal window with sensor properties will pop up. Change the needed settings and click "OK" or "Apply" at the bottom of the "Properties" window.
All sensors include:
1 | Name | The name is given by the system automatically. You can change it to anything you want. |
3 | ID | System ID of the element. |
4 | Type | Examples: temperature, humidity, vibration. |
5 | Class | Examples: analog, CAN, switch, discrete. |
6 | Hardware port | The external port number on the device panel to which the sensor is connected (if the sensor is external). |
All sensors have threshold controls:
In the picture above, the "Current value" equals 41.0 and is represented by the small triangle. Currently, the triangle is green because it is situated in the "Normal" range. Hence the sensor says that the "Current state" is "Normal". This value is used by the system's "Logic schemes" menu to notify the administrator or take action.
Hysteresis
Sensors have the option of setting the hysteresis state. Hysteresis can be a time, a value or it can be disabled.
If the hysteresis is set in time, the sensor will transmit to a new state with a delay of the specified number of seconds in the corresponding field. The time counting will begin from the moment when the measured value of the sensor has left the current range.
Each state has its own field. Which determines the time that the sensor value must continuously hold for the state to change to the specified.
If you set the hysteresis by value, the sensor transition to a new state will occur when the measured value of the sensor exits beyond the current range, adjusted for the specified hysteresis value.
You can calibrate the sensors. Use K and B coefficients. After the calibration, please, save the values in flash memory.
To save sensor properties in the device's flash memory press " " then "OK" to confirm.
Example: Why do we need to use Hysteresis
Let’s say that we have a temperature sensor. Let’s say that we have set up threshold values.
We have set the value 25.5 °C to be a threshold value between Normal/Alarm states.
If the temperature drops just below 25.5 °C You will have a “Normal” state.
If the temperature goes just above 25.5 °C You will have a “Warning” state.
Sometimes the temperature may stay at 25.5 °C and jump up and down by 0.1-0.3 °C. In this case, You will get too many notifications that the sensor is showing a Warning or Normal state.
In this case, we need to use a Hysteresis.
If the type “time” is chosen, the system will wait for a specified time before the State of the sensor is declared.
If type “value” is used, unless the temperature drops by a larger amount than specified, the sensor state will not be declared.
Tuning the sensor value
Sensor readings can be tunned by a linear formula "y = k * x - b"
Example VT407 + HAT-100Q1 / AC current converter:
Metered current for HAT: from 0 to 100A (This means that the range equals 100, k = 100)
The output of VT407 is 0-5V (That means that the range is equal to 5)
"b" = the value that the sensor shows in WebUI when there's no current. Let's say that b = + 0.021
You should use the following formula for HAT: 100/5*(x-y)
The expression formula would be 20*(x-0.021)
Point is used as a decimal separator (3.14)
Charts tab
The charts tab shows the following:
Display chart for |
| |
Refresh data | Start | Poll a sensor |
Reset all charts | Reset all | Clears all saved data for the sensor. |
Export data | XML or CSV | Exporting data through WebUI does not work for more than a couple of days and is very rough. If you need detailed log data, use the logging of sensor values to the media. Note: Make sure no endpoint security services used in the network are not blocking the download of XML and CSV files. |
Reset smoke sensors
If analog sensors like VT560 / Smoke detector/ sensor detects smoke or fire, it will go into Alarm mode. Alarm mode can only be switched off manually using the Reset smoke detectors panel or using the onboard sensor Analog sensor power reset is found in the System tree >> Onboard.
Drawings
Copyright:
Vutlan s.r.o. (LLC)
Remote Infrastructure Monitoring and Control
43 ul.Svornosti, 821 06 Bratislava,
Slovak Republic



%202.40%20CUT.png?version=1&modificationDate=1493898250961&cacheVersion=1&api=v2&width=218&height=397)
%202.40%20CUT.png?version=1&modificationDate=1493898259529&cacheVersion=1&api=v2&width=220&height=197)
%202.40%20CUT.png?version=1&modificationDate=1493898265415&cacheVersion=1&api=v2&width=140&height=142)
.jpg?version=1&modificationDate=1493799781562&cacheVersion=1&api=v2&width=323&height=250)
.jpg?version=3&modificationDate=1493800206088&cacheVersion=1&api=v2&width=323&height=250)
.jpg?version=1&modificationDate=1493799789039&cacheVersion=1&api=v2&width=323&height=250)
.jpg?version=1&modificationDate=1493799795012&cacheVersion=1&api=v2&width=319&height=246)

%20pinouts%20cable.jpg?version=1&modificationDate=1493725505253&cacheVersion=1&api=v2&width=598&height=339)

.jpg?version=1&modificationDate=1707204636707&cacheVersion=1&api=v2&width=760&height=433)
%20pinouts%20cable.jpg?version=1&modificationDate=1707204779856&cacheVersion=1&api=v2&width=760&height=431)
.jpg?version=2&modificationDate=1707204813374&cacheVersion=1&api=v2&width=723&height=579)