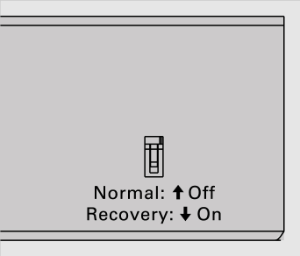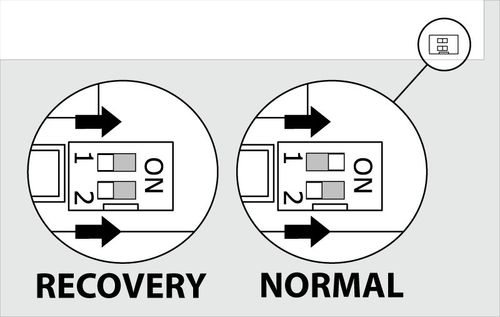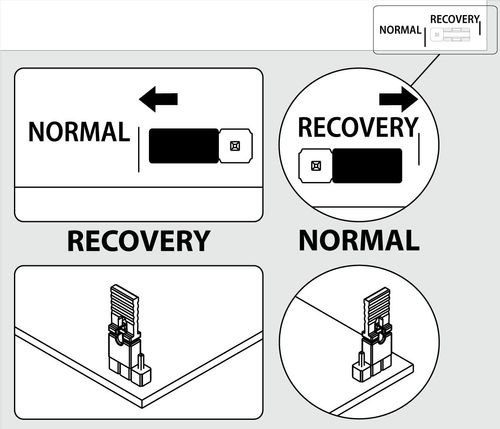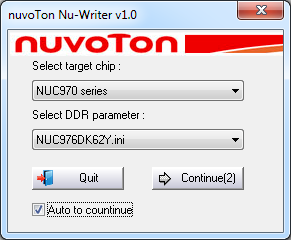Sometimes you may need a full software recovery in the appliance. You will need cable USB-A - miniUSB, PC with 32-bit operating system Windows, preferably Windows XP, with installed Microsoft Visual C + + 2008 Redistributable Package (x86) driver.
...
E.g. in case, You require a clean system install.
Remember: if unit is working, but CAN bus is broken for example, first of all, please save settings → System menu → Export→ Download current settings into file Settings.vut. Use this file for automatic upgrade after recovery! Check the CAN settings in Networks Settings tab, may it s not enable!
| Warning |
|---|
Save unit settings!Attention! All user information and preferences will be destroyed forever if a full software recovery is used! |
For versions 2.4.5 and higher download file updater.zip, for versions 2.4.4 and lower download file skyupdater.zip from the drivers directory (choose the version you need) or from supplied CD. Extract file into any folder on your PC, for example in C: \ extract. Register USB driver. To do this go to subfolder C:\extract\windriver\ and run C:\extract\windriver\wd_install_4NT.bat file. If successfull, you will see in PC Task manager: Registered Windriver. Return to the unpacked folder C:\extract\ and run C:\extract\updater.exe or C:\extract\skyupdater.exe files.
| Note |
|---|
Attention! Subfolder C:\extract\firmware\ must contain firmware.zip file! |
1. Set the appliance to «Recovery mode». In order to do this, turn off the appliance and look at the back of metal case. You should see:
2. Switch the DIP to recovery mode.
3. If you do not have the DIP switch at the back, open the cover, switch the DIP switch 1 "Recovery" to the mode "ON" in the lower right corner of the motherboard. You may one of the two situations:
a)
b)
| Warning |
|---|
If the appliance has a GSM modem, it must be turned off, disconnect modem cable from modem connector J5. |
Close the cover of appliance, turn the power on, connect cable USB A - miniUSB port to PC USB input and "NS" input of appliance. The PC will detect the new USB device and will report that it can run faster. Start the New Hardware Wizard. Cancel the search for drivers on Windows update. It will then prompt you to install the driver for MX25. You should choose the automatic installation. After copying the files, a new device will be found and MX25 driver installation will be finished. PC Task Manager will record device (Jungo->MX25).
Test the USB connection, in order to do this, select "Test connection" in the field "Operation" and click item "Start". The program will connect to the appliance in a «Recovery» mode and display identification information.
| Note |
|---|
Attention! Before starting operation, make sure you press the appliance "Reset" button or turn on/off the power, otherwise the program will not be able to connect appliance. |
Set the appliance to «Normal» mode. In order to do this, turn off the appliance, open the cover, switch the DIP switch 1 "Recovery" in the lower right corner of the motherboard to the mode "OFF". Make sure that DIP switch 2 is set to "ON". If the appliance has GSM modem, connect modem cable back to modem connector J5. Close the cover, turn the power on, and test the system.
| Warning |
|---|
Disconnection and connection of connector labeled "J5 = Modem" should be performed only when the power is off. |
| Child pages (Children Display) |
|---|
...
Step 1
Install the following driver using Windows OS:
| Info |
|---|
Driver for connecting the PC to the monitoring unit using USB: |
| Info |
|---|
The driver can work on Windows 10 and Windows XP. |
Step 2
Switch the unit to recovery mode. See the picture below:
...
Step 3
Connect the computer to the monitoring unit using the USB cable.
You will need cable USB-A - mini USB, PC with Windows, with installed USB Nuvoton driver.
| Warning |
|---|
Not all USB cables will work. In most cases, the cables that have a ferrite bead will work or USB cables intended as extensions for USB cables (repeater cables). For example: or + |
Step 4
Turn on the unit by plugging the power adapter.
Step 5
The device will appear in the Windows Device Manager (Windows >> Control Panel >> Device Manager) :
...
Step 6
Download NuWriter either NUC976DK61Y or NUC976DK62Y:
Option a)
| Info |
|---|
For a unit with NUC976DK61Y processor chips: Systems bought after mid-2018 use these processors. |
Option b)
| Info |
|---|
For a unit with NUC976DK62Y processor chips: Systems sold before mid-2018 used these processors. |
| Warning |
|---|
Installing the firmware for the system using the wrong NuWriter version may cause unpredictable results. If You have done so. Use NuWriter to erase the current driver. If You are not sure which processor is used in Your system, unscrew the top cover and look at the processor. The name should be written on it. |
Step 7
Unzip the NuWriter ZIP file into any folder. Open this folder and run NuWriter.exe inside it.
Step 8
a) Select target chip: NUC970 series
b) Choose processor type: NUC976DK61Y or NUC976DK62Y (depends on the "Step 6" and NuWriter version)
c) Push "Continue"
Step 9
Download file “vutlan-xxx-xxx.bin”, from the driver's directory and save it anywhere on Your computer.
Step 10
Choose:
a) Choose type: SPI
| Note |
|---|
Attention! Never use MTP mode. You will kill the processor. |
b) Image type: Pack
c) Image name: Choose “vutlan-xxx-xxx.bin” file downloaded in the previous step.
d) Press the button "Re-Connect". The button should light "Green". If it is light red, check the following:
The switch on unit should be switched to Recovery mode. If not, power Off the system, switch to recovery mode and power it On again.
The USB cable is connected between the PC and the system.
If none of the above help, the board is probably damaged.
...
Step 11
Press "Eraseall" and wait until finished (approximately 1m 40s)
| Warning |
|---|
After the "Eraseall" procedure is finished, a popup window will pop up indicating that the procedure has been finished. Clicking anywhere on the desktop may disable the notification. |
Step 12
Push "Burn" and wait until finished (approximately 4m 2s)!
| Warning |
|---|
After the "Eraseall" procedure is finished, a popup window will pop up indicating that the procedure has been finished. Clicking anywhere on the desktop may disable the notification. |
Step 13
Turn off the appliance.
Switch the DIP switch from "Recovery" to "Normal".
The device is ready and You can power it On.
...